-
PowerSchool Parent Access Guide
Login
The login page allows an authorized user to access the web pages containing his/her student’s information. Once the username and password have been entered, click on the ENTER button. This displays the Grades and Attendance page.
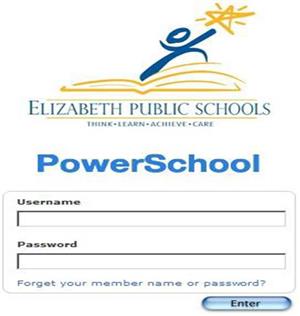
Main Menu
This menu of icons provides a direct link to each of the main functions within the parent access area of PowerSchool.

Grades and Attendance
This is the default page that is displayed upon entering your username and password. To return to this page from any other section, click on the Blue PowerSchool Icon at the top left of the screen. This page shows the student’s attendance record. There is a legend at the bottom of the screen to explain the meaning of each attendance code. The fields shown in blue provide a link to additional information. These are described as follows:
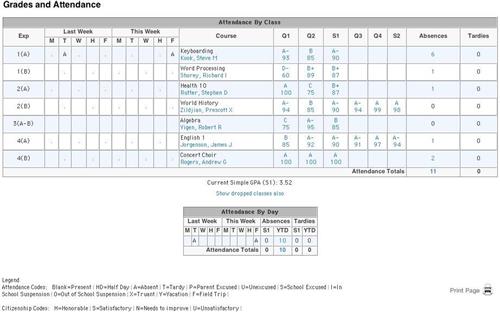
Send Email to a Teacher – Clicking on one of the teacher names automatically launches your email application and allows you to send an email directly to the teacher.
Grades – Clicking on the blue grade brings up the Class Score Detail page for the class selected. This page displays the due date and score received for each assignment.
Attendance – Clicking on the blue number under the Attendance column brings up the attendance detail for the class selected.
NOTE: Attendance totals = the total number of class periods absent or tardy. School attendance is calculated using the Home Room section totals.
Class Score Detail
The items shown in blue provide a link to additional information.
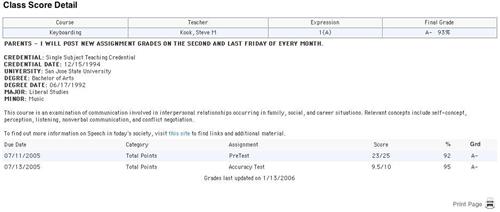
Grades History
This screen displays any grades from completed marking periods for the current year.
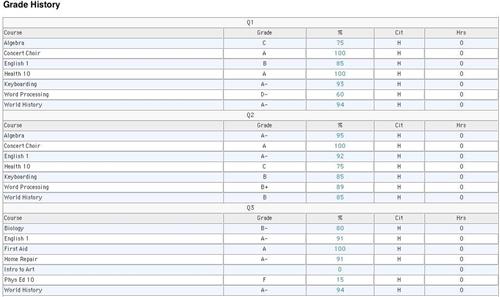
Attendance History
This screen displays the student’s attendance for the current marking period.
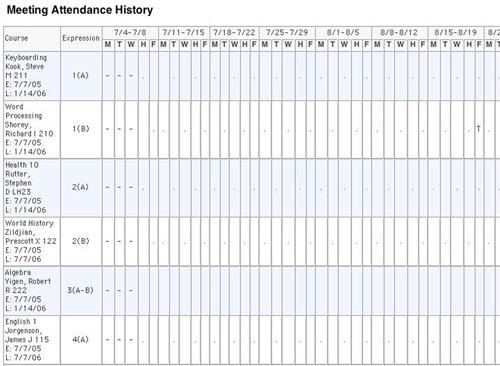
E-mail Notification
This screen allows the user to select preferences for automated notification of student information.
Multiple email addresses may be entered as long as
commas separate them.
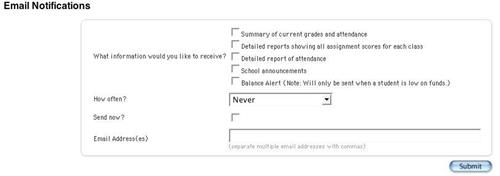
Teacher Comments
This screen displays any comments entered by the student’s teachers.
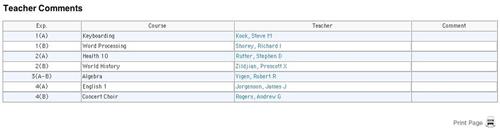
School Bulletin
This screen displays the school bulletin information. Items may include: extra-
curricular activities schedules, guidance information, and other notes of interest to the student body.

Class Registration
Electronic registration for next year’s classes is disabled at this time.
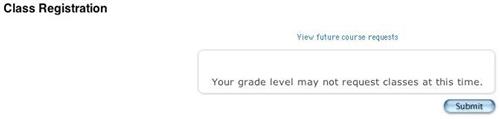
My Calendars
Information can be automatically downloaded to iCal (Mac) or Sunbird (Windows).
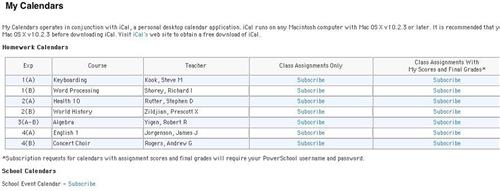
Select a School...
Select a School
- George Washington Academy School No. 1
- Winfield Scott School No. 2
- Nicholas S. La Corte-Peterstown School No. 3
- Joseph Battin School No. 4
- Mabel G. Holmes School No. 5
- Toussaint L'ouverture-Marquis de Lafayette School No. 6
- Terence C. Reilly No.7
- iPrep Academy School No. 8
- Jerome Dunn Academy No. 9
- Elmora School No. 12
- Benjamin Franklin School No. 13
- Abraham Lincoln School No. 14
- Christopher Columbus School No. 15
- Madison-Monroe School No. 16
- Robert Morris School No. 18
- Woodrow Wilson School No. 19
- John Marshall School No. 20
- Victor Mravlag School No. 21
- William F. Halloran School No. 22
- Nicholas Murray Butler School No. 23
- Sonia Sotomayor School No. 25
- Dr. Orlando Edreira Academy No. 26
- Dr. Antonia Pantoja School No. 27
- Juan Pablo Duarte - Jose Julian Marti School No. 28
- Dr. Albert Einstein Academy School No. 29
- Chessie Dentley Roberts Academy No. 30
- Frances C. Smith No. 50
- Donald Stewart School No. 51
- Dr. Martin Luther King Jr. School No. 52
- Thomas Jefferson Arts Academy
- Thomas A. Edison Career & Technical Academy
- Alexander Hamilton Preparatory Academy
- Elizabeth High School Frank J. Cicarell Academy
- Admiral William F. Halsey Jr. Health and Public Safety Academy
- John E. Dwyer Technology Academy
- J. Christian Bollwage Finance Academy
- JVJ STEM Academy - School No.92
- Covid-19 Response Plan

